How to install WordPress
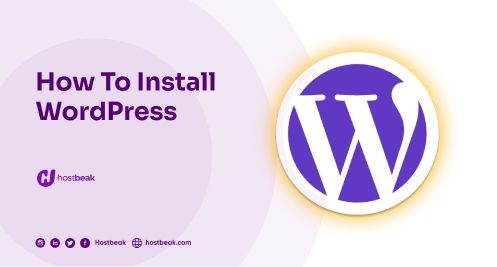
Type www.yourdomainname.com/wp-admin into your browser's address bar. For example, if my domain name is http://demoositewp.com/, I would write http://demoositewp.com/wp-admin/ into the address bar.
The page for language selection will appear. You can choose a language here, and that language will be used throughout the installation. You can also use English for now and then switch to a different language later.
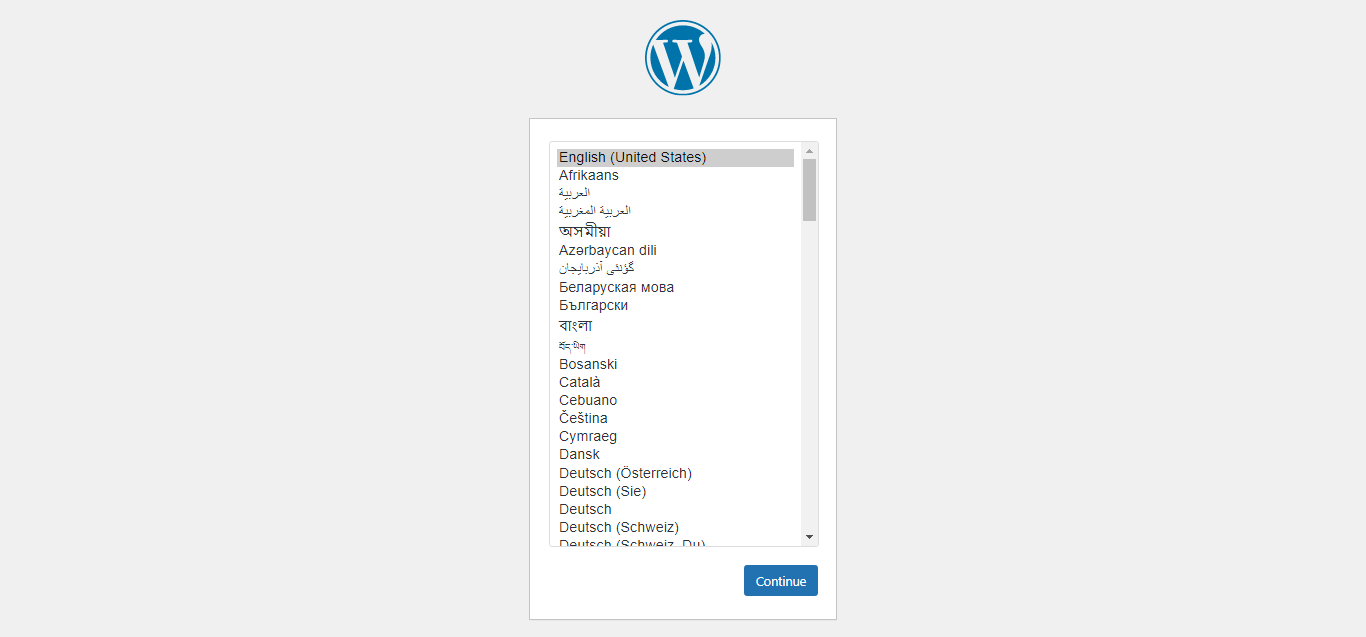
Click on the continue button to proceed.
Now you must provide WordPress with some information in order for it to set up your site. This comprises the title of the site, the username, password, and the administrator's email address.
- Site title - This is the name that will appear on your website. This isn't the URL, but rather the name of your website.
- Admin Username - The username you want to use to log in to your website.
- Admin Password - This website's requested password
- Admin Email Address - This is where you will receive your login details.
You can uncheck the box next to search engine visibility if you don't want your website to be visible to search engines. You can modify this later, when you're ready, in the WordPress settings. If you're not sure what to do, leave it unchecked.
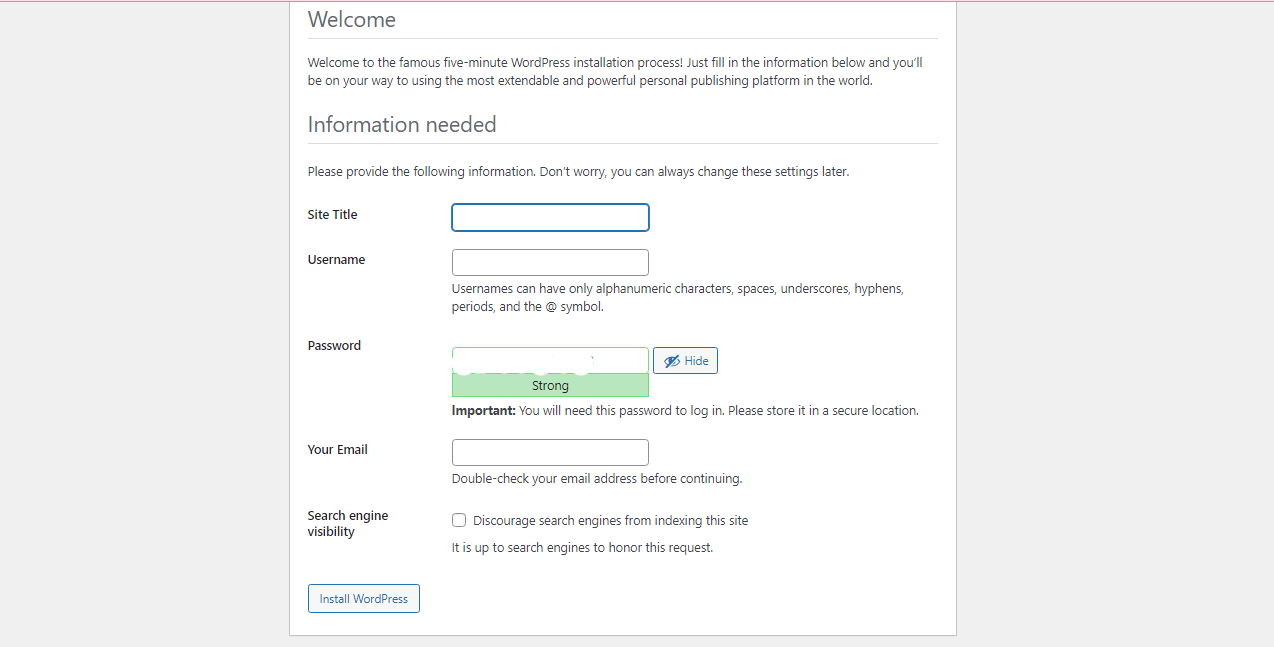
To proceed, click the Install WordPress button. WordPress will finish the installation and set up your website.
Your username will be displayed in a success message. You can now sign in to your WordPress site by clicking the Log in button.
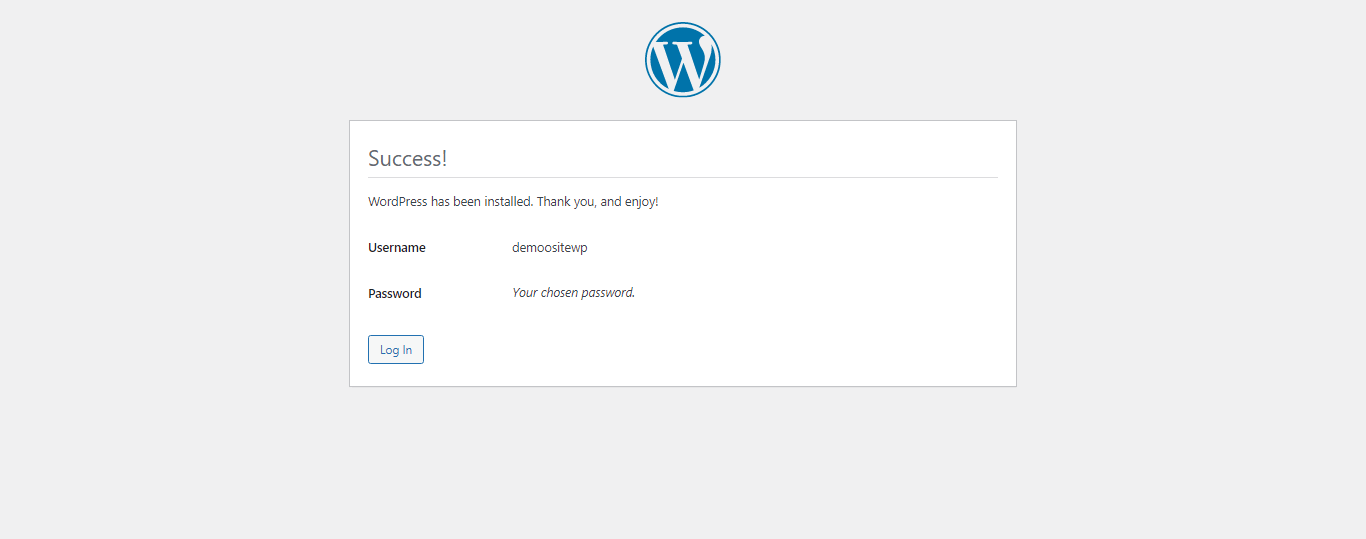
The login screen will appear, prompting you to enter your username and password before clicking "login."
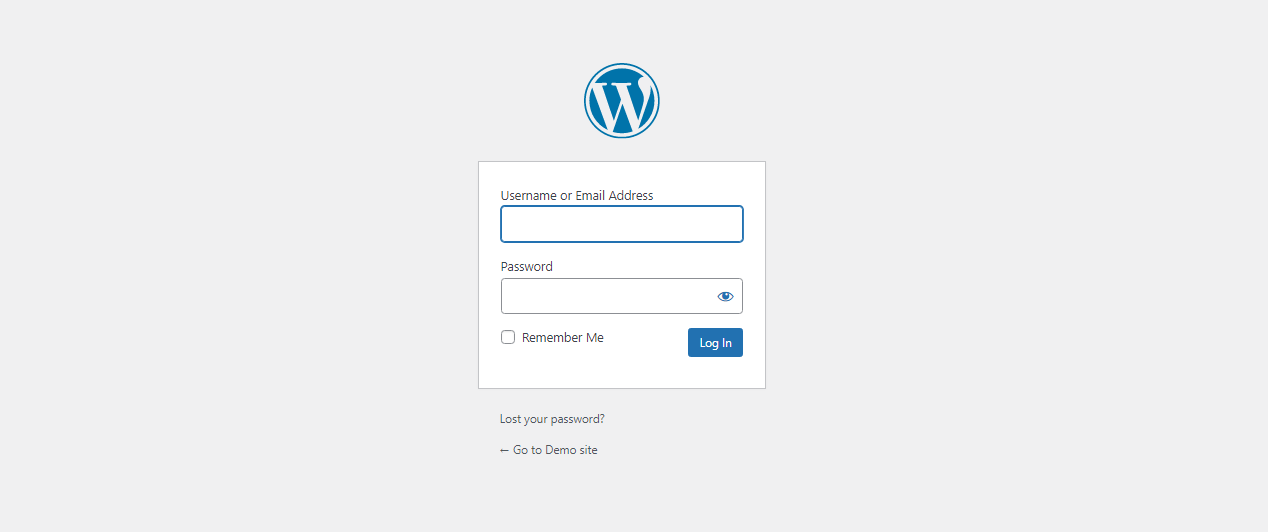
After you log in, WordPress will take you to your dashboard, which will look like this. You can install a theme, plugins and customize the website from the dashboard.
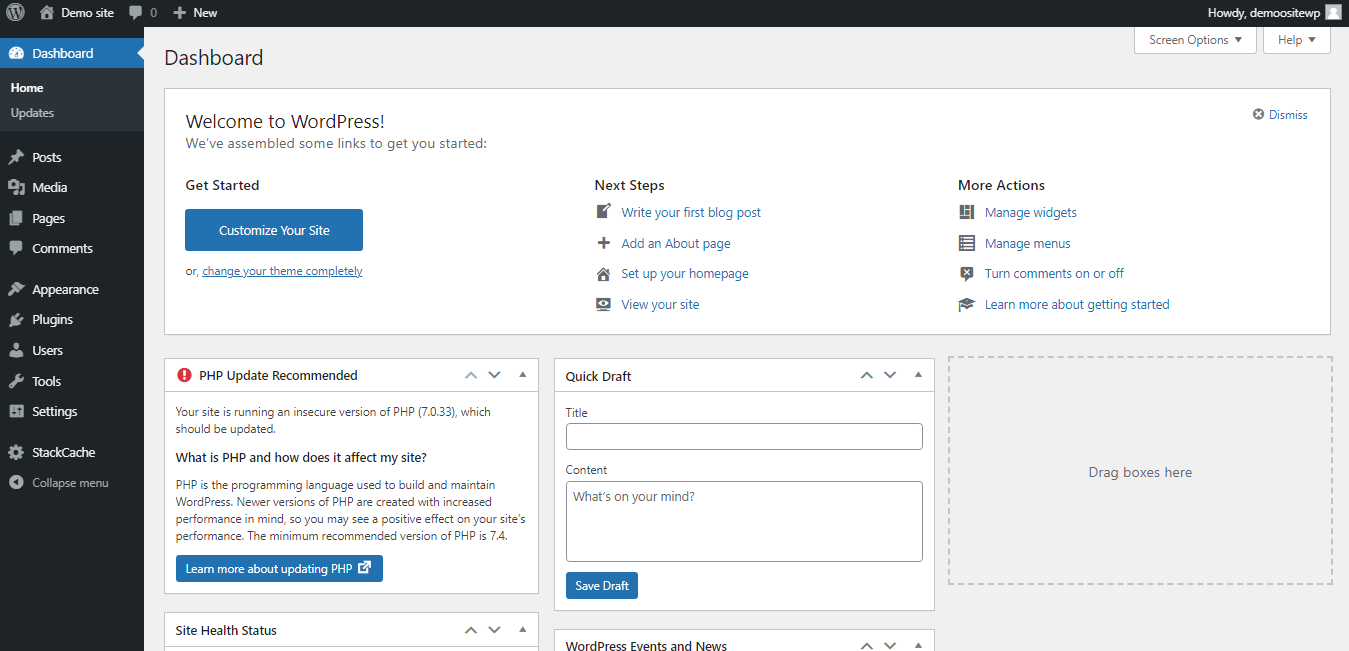
Congratulation! WordPress has been successfully installed on your hosting.When you type in the URL on a browser, For example, if my domain name is http://demoositewp.com/, you'll be taken to the default homepage.
