How to create a page in WordPress?
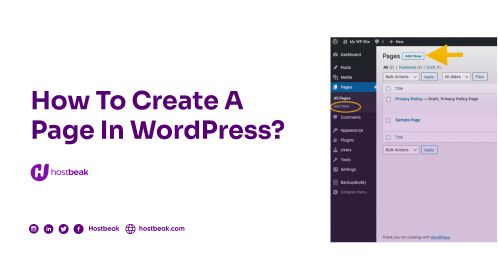
You've finally gotten started and acquired a domain name and a WordPress-optimized web hosting plan, and you're ready to begin creating your website. Congratulations!
Depending on the purpose of your website, you may want a "About" page, a "Testimonials" page, a "Services" page, or a "Contact" page. These pages can be created using the WordPress function "Pages."
Here's a step-by-step guide on how to add a new page in WordPress, as well as an explanation of what the various page elements mean, to ensure you get the most out of your WordPress experience.
Go to your WordPress site and log in.
WordPress will provide you your credentials (username and password) to log in to your new WordPress site once you've installed it.
Enter www.yourdomainname.com/wp-admin into your browser's address bar to access your dashboard. For instance, if my domain name is http://demoositewp.com/, I would type http://demoositewp.com/wp-admin/ into the address bar.
After that, you'll be taken to a login screen where you'll input your username and password before clicking "login." After you log in, WordPress will take you to your dashboard, which looks like this.
You can create a new page in one of two methods from here. Let's have a look at both.
1. Using the top navigation bar
At the navigation bar at the top of the page. A plus (+) sign with the word "New" next to it is visible.
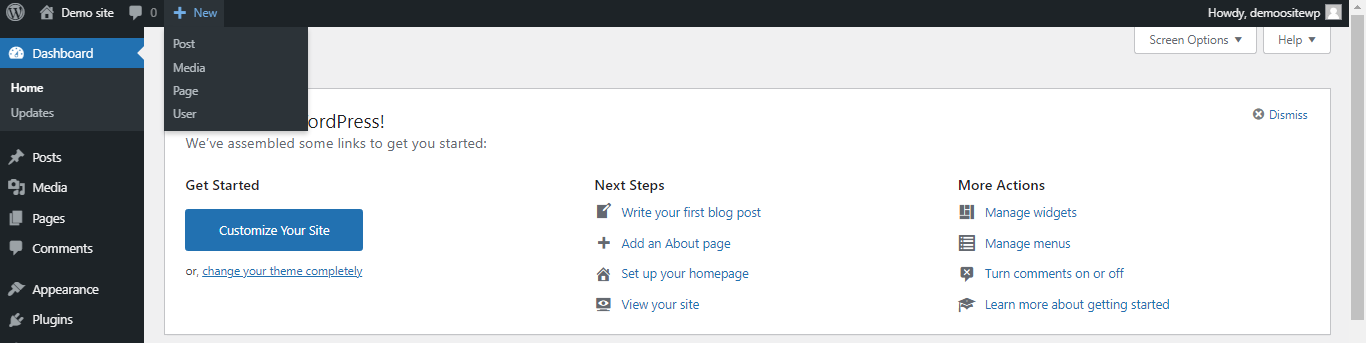
Hover your cursor over the "+ New" tab and select "Page" from the drop-down menu.
WordPress will create a new page for you, and you can begin designing.
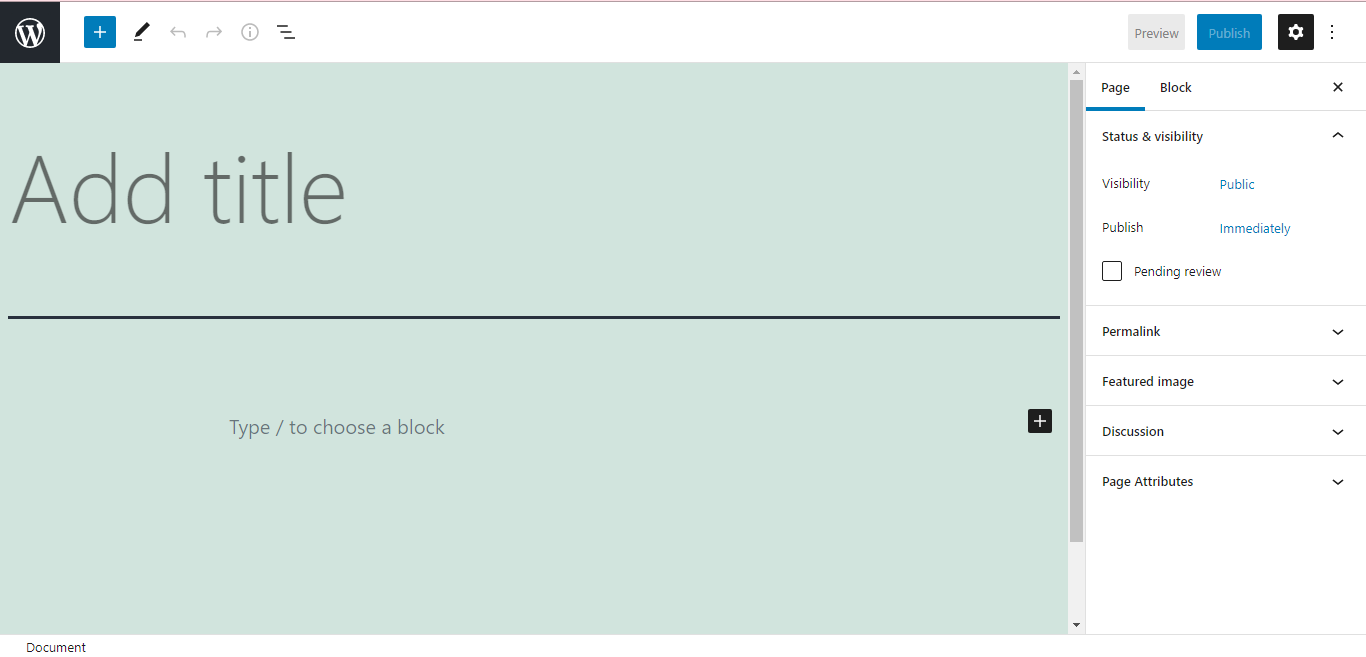
2. From the sidebar on the left side of the screen
You'll find an option called "Pages" on the left dashboard.
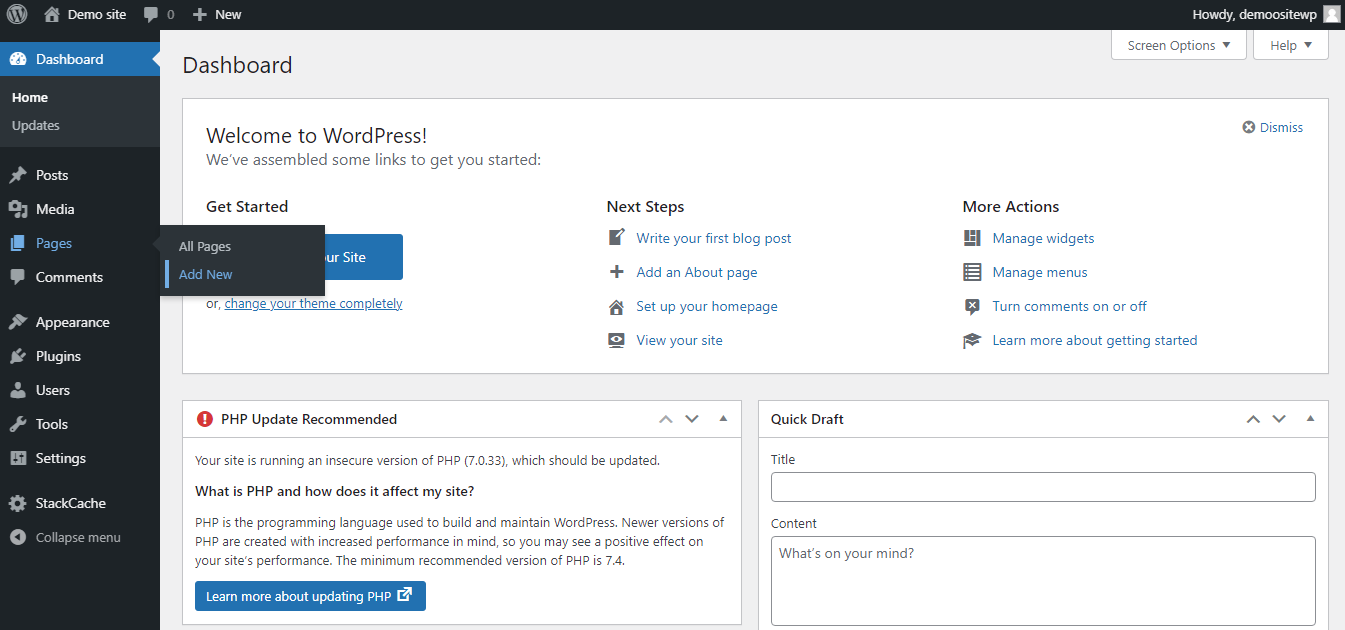
Select "Add New" by hovering your cursor above "Pages."
WordPress will automatically load a new page after you complete this step.
When you click "Add New," you'll see that you may give it a title and edit the content. You can give your page a title like "About" or "Services." Then you may write your content, add images, and choose your page's layout.
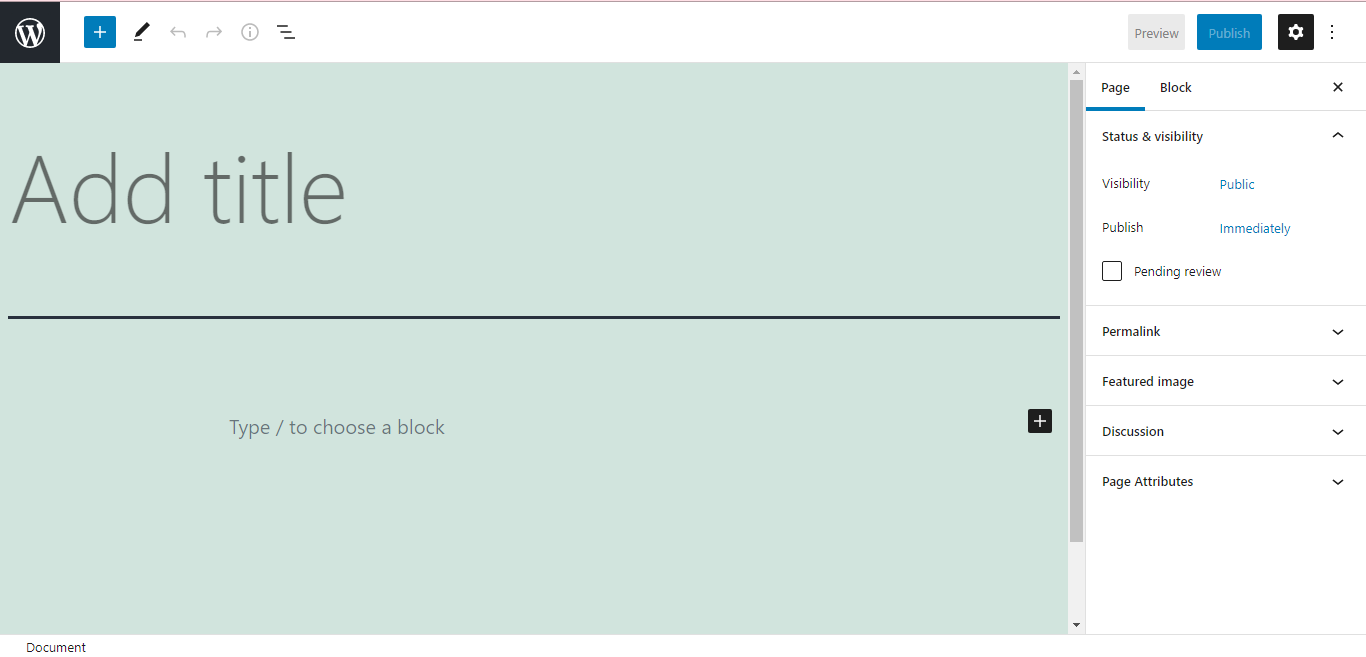
Find the "Publish" button on the right side of your screen when you're ready to publish your page. Your new page will go live as soon as you click the blue button.
Keep in mind that you can modify your pages using widgets and plugins while constructing them. Other features, such as contact forms, can be added using these.
Tips for Making Your Pages More Optimized
- Add img alt text to your photos to help search engines understand what the image is about.
- Reduce the time it takes for your website to load by optimizing your photos.
- Build out blog entries to make your site more relevant.
- Provide a link to another page with pertinent information.